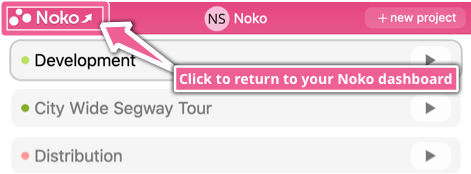Using the Timer
The Noko Timer is a handy stopwach-like tool that enables you to quickly start, pause and log time for the different projects you're working on during your day.
To open your Timer, click on the Timer tab in the blue area under the green navigation bar the left side of any Noko screen.
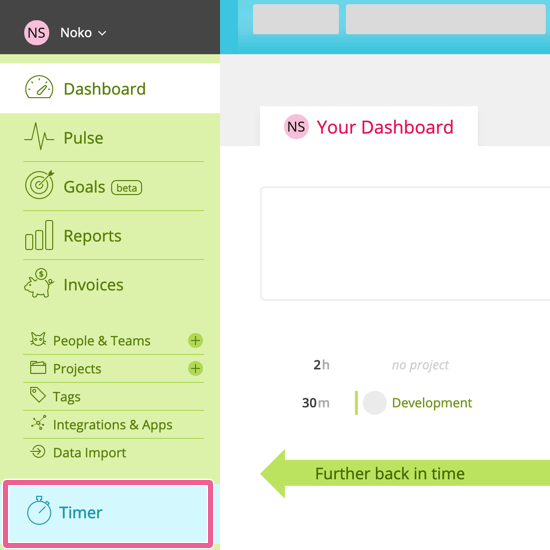
Your timer is automatically sorted with your most recently projects on top. If you need to start the timer for another project, just scroll or down or search for the project by using the search field in the bottom lefthand corner.
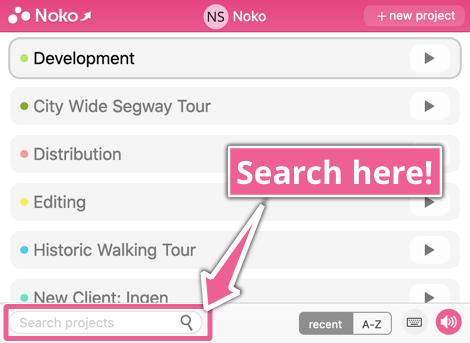
The search field automatically focuses when you start typing any number or letter and you can search for any word in a project name. If you're a keyboard shortcut kind of person, you can use the shortcut, "/" to focus the search field.
Starting and pausing timers
You can click anywhere in the project bar or the play button to start tracking time for that project.
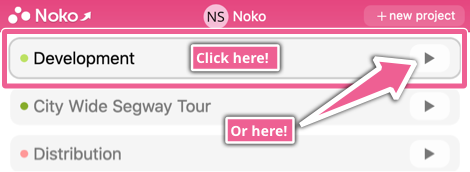
A thin gray line around the project bar lets you know which project you're choosing to track time on when using the keyboard shortcuts. To pause a running Timer, click the pause button of the currently running Timer, or click the 'play' button of the next Timer you want to start. Clicking anywhere on a highlighted (thin gray line) project will start a new Timer. When you want to go back to your paused project, all you need to do is click the play button.
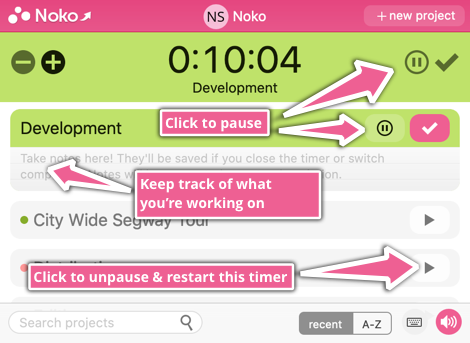
While your Timer is running, you can take notes in the light gray box under your project. Your notes will be saved if you close your Timer or switch computers. Notes automatically appear as descriptions or #tags when you're ready to log your time.
And if you find you need to adjust your time at all, you can use the "-/+" buttons in the upper left hand corner of the Timer to subtract or add 10 minutes to your running or paused timers. (If you hold down the shift key while clicking these buttons you can subtract or add whole hours at a time!)
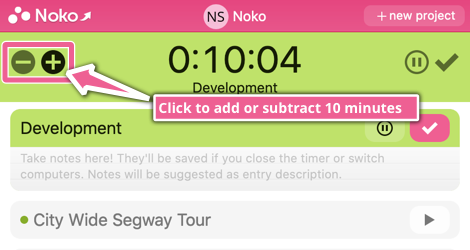 Logging a timer
Logging a timer
When you're all done working on a project and ready to log your time, click the pink check mark button.
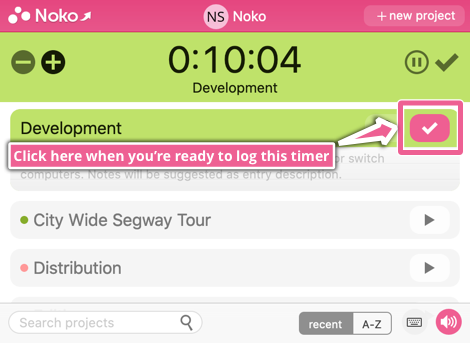
Clicking the pink check mark button will open a field to edit the time, and add any other tags or further description. Your Timer will suggest tags you use the most and tags that you may be looking for based on what you've already typed!
When you're done editing, simply click the pink LOG button and magically your hours will be added to your Noko Dashboard!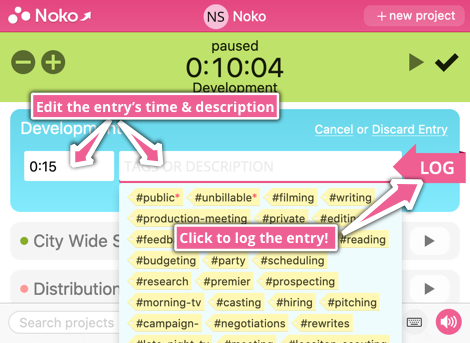
Noko Timers are always saved on the server. You can safely close the Timer window and reopen it later without losing any data. Even if you lose your Internet connection or if your computer crashes, the Timer will keep running!
If you use our Mac App, our mobile web version of Noko, or our iPhone app, you'll see the same timers running as in your web browser—everything stays in sync across all your devices and computers! If you want to, you can start your timer in the Mac App, pause and restart it on your iPhone and then log your time in your web browser on another computer.
Enabling audio reminders when a timer is running
Located on the bottom right hand side of your Noko Timer is a small speaker icon. When the speaker icon is pink, the Timer sound is turned on. Every time a billing increment is reached (but at most every 15 minutes) your Timer will alert you with a little ping sound.
This way you don’t accidentally leave your timer running after you have finished working on a project!
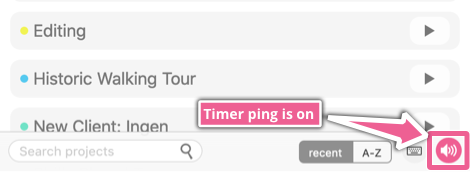
To turn the ping sound off, just click the speaker icon so that it is gray and has an x symbol.
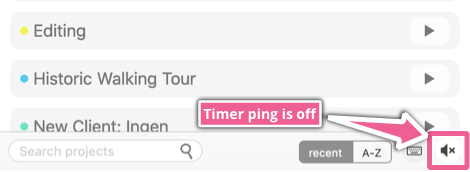 Opening your full Noko dashboard
Opening your full Noko dashboard
If you to go to your Noko dashboard, just click the Noko button in the left hand corner of your Timer.